Er du ny simmer eller vil du bare ha en enklere installasjon? Kanskje du har lite plass på C-disken og vil legge mods et annet sted?
Bakgrunn
Siden tidenes begynnelse, altså helt tilbake til 1982 når den første MSFS kom, har simulatorbrukere hatt ønske om å tilføre ny funksjonalitet som ikke leverandøren vil eller kan gi oss. Etter hvert fikk simulatorene mulighet for å legge inn såkalte "mods", eller programtillegg, som utvidet funksjonaliteten. I starten var både utviklingen av mods og det å ta en mod i bruk, nokså teknisk komplisert. I dag med simulatorversjonene 2020 og 2024 er det blitt mye enklere - det er bare å pakke ut en mod i en spesiell filmappe og starte simulatoren på nytt, så er disse moddene tilgjengelige for bruk.
Med disse enkle metodene for å ta en mod i bruk, så skapes det nye behov for forenkling og oversikt. Mange simmere har gjerne flere hundre mods installert, og å holde oversikten er vanskelig. Meningen med denne artikkelen er å vise hva som finnes av muligheter for forenkling, oversikt samt å få en god prosess i det å finne og oppdatere mods.
Hvor finner du mods?
Hovedkilden for mods til MSFS 2020 og 2024 er https://flightsim.to som oppstod i forbindelse med lanseringen av MSFS 2020. Her er det gratis å legge ut nye mods og gratis å hente mange mods. I tillegg finnes det mods som det koster å laste ned, men i hovedsak er dette kilden om du skal laste ned mods. Noen andre kilder finnes også, og her er en liten liste:
https://www.google.com/maps/d/u/0/viewer?mid=1GH_lBArFGdyXF9mKREOOXC1a7ZI6MqDa&ll=63.37316204484706%2C11.635606424002496&z=6 - Oversikt over nordiske sceneries med lenker til nedlasting og produkter
https://www.rbdesign.se/lennarts-scenery-till-fs2020/ - Svenske flyplasser
https://msfsaddons.com/ - endel addons samt nyheter
https://flyawaysimulation.com/downloads/msfs/ - enkelte modder du ikke finner på flightsim.to
Hvordan skal du installere mods?
Når du finner en mod, kan du laste den ned. Når den er lastet ned, vil du se at det er snakk om en pakket fil av typen zip eller rar. Begge filtypene er pakkeformater som kan pakkes ut, og aller helst til en folder på din datamaskin. I Windows ligger det verktøy som kan pakke ut zip-filer. Om du skal pakke ut en "rar"-fil, trenger du et eget verktøy for dette, for eksempel gratisverktøyet 7-zip (https://7-zip.org). Etter at filen er pakket ut, vil det ligge en mappe inni den som er pakket ut. Eksempel:
- Filnavn lastet ned: cg-airport-nzme-mercer-fs2024-v1_3_n_qjQ
- Mappe som ligger inni zip-filen: cg-airport-nzme-mercer
Det er denne siste mappa som er viktig å få med til mod-folderen i MSFS.
Når du har kommet så langt, er det en god idé å ta imot verktøy, spesielt om du har et visst antall mods installert. Om det er bare snakk om noen få mods, så kan du bare kopiere disse over til den mappa i MSFS som inneholder slike mods og starte simulatoren.
Verktøy for håndtering av mods
I hovedsak finnes det to verktøy for installasjon og håndtering av mods. I denne artikkelen vil jeg ta for meg MSFS Addons Linker, men det finnes en nokså lik en som heter MFS AddOn Collector som er mye brukt. Det finnes andre også - se https://flightsim.to/discover?s=addon&category=47&sorting=0&baseProduct=0&simulatorVersion=both&page=1
Med disse verktøyene har jeg en prosess som ser slik ut:
1. Lag deg en folder på en disk med god plass hvor du ønsker å legge inn mods. Selv har jeg laget en folder med et lite hierarki som ser slik ut:
- D:\addons
- fly
- da62x
- pa28-bettercameras
- hpg-airbus-h135
- scenery
- generelt
- norge
- sverige
- flyplasser
- norge
- verden
- sverige
- tyskland
- danmark
- eksterne
- a2a
- inibuilds
- orbx
- tools
- msfs addons linker
For leverandører som har egne installasjonsprogrammer, har jeg valgt i disse programmene at de installerer til D:\addons\eksterne i stedet for standardmappa som er communitymappa til MSFS. Grunnen er at jeg gjerne vil velge selv hvilke av disse installerte moddene jeg vil at MSFS skal laste inn ved oppstart, slik at jeg ikke får for lang oppstartstid.
2. Pakk ut aktuell mod og flytt mappen som ligger inni modden i en av folderne over slik som eksemplet med addons/fly
En interessant ting her er at mods ofte oppdateres, spesielt like etter at de er nye, med feilrettinger og tillegg. Det jeg gjør for å unngå problemer, er at jeg sletter innholdet av den eksisterende folderen hvor modden ligger, uten å fjerne selve folderen, og kopierer inn innholdet av den nye versjonen der det gamle innholdet lå. På den måten forstyrres ikke den jobben som MSFS Addons Linker gjør. For å se oppdaterte modder på flightsim.to, gå inn på denne siden for å se hvilke du har lastet ned tidligere og som det finnes oppdateringer til: https://flightsim.to/user/my-downloads/update-available
3. Kjør MSFS Addons Linker
Denne må kjøres i Administratormodus for å fungere ordentlig. Dette kan du gjøre for å sette opp at den alltid skal starte i Adminmodus:
Høyreklikk på programmet (dette finner jeg i mitt tilfelle på D:\addons\tools\msfs addons linker) og heter enten MSFS_AddonsLinker.exe (for MSFS 2020) eller MSFS_AddonsLinker_2024.exe og velg at det skal legges til Start-menyen eller til oppgavelinja. Når det havner der, kan du høyreklikke på programikonet, velge programmet fra menyen som kommer fram og så gå inn på Egenskaper/Properties. På den første fanen som kommer opp, gå inn på Avansert/Advanced og huk av for kjøring i Adminmodus og "OK" deg ut. Start deretter programmet som vanlig ved å klikke på programikonet. Du vil bli spurt om å starte i Adminmodus.
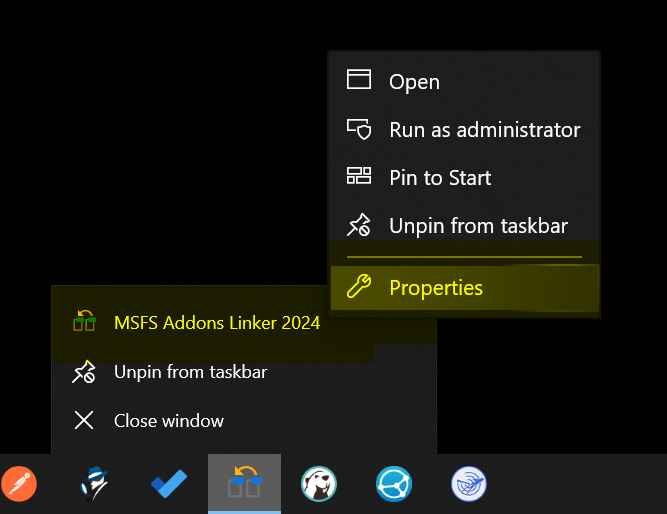
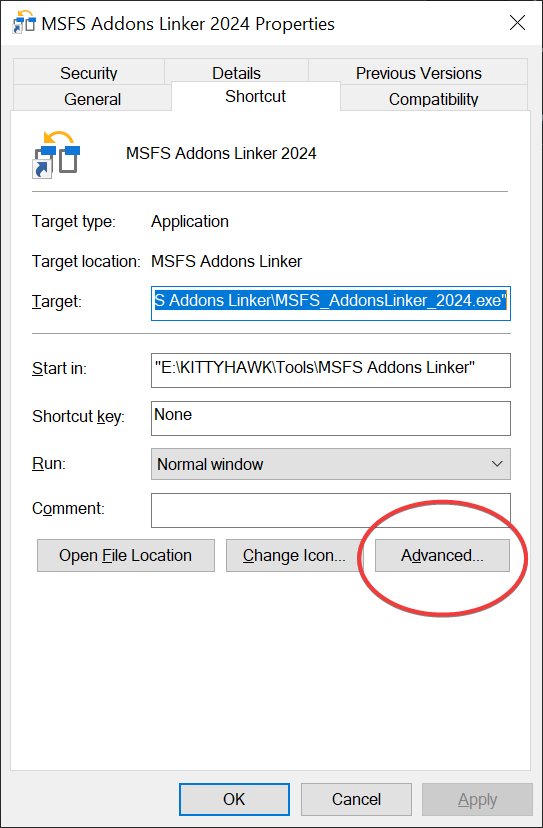
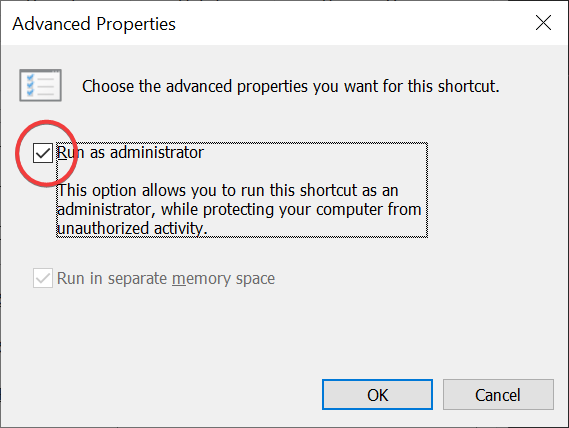
Vel inne i programmet kan du legge inn din nyetablerte addons-folder ved å gå inn på Tools/Options og trykke Add. For meg er det så enkelt som å legge inn D:\Addons og programmet oppdager da hva slags addons du har lastet ned automatisk. I tillegg bør du sette filstien til Community-folderen på samme sted dersom den ikke er satt av programmet. For meg, er MSFS 2024 Steam-versjon installert på C-disken og da blir foldernavnet slik: c:\users\<brukernavn>\appdata\roaming\microsoft flight simulator 2024\packages\community. Trykk deretter OK.
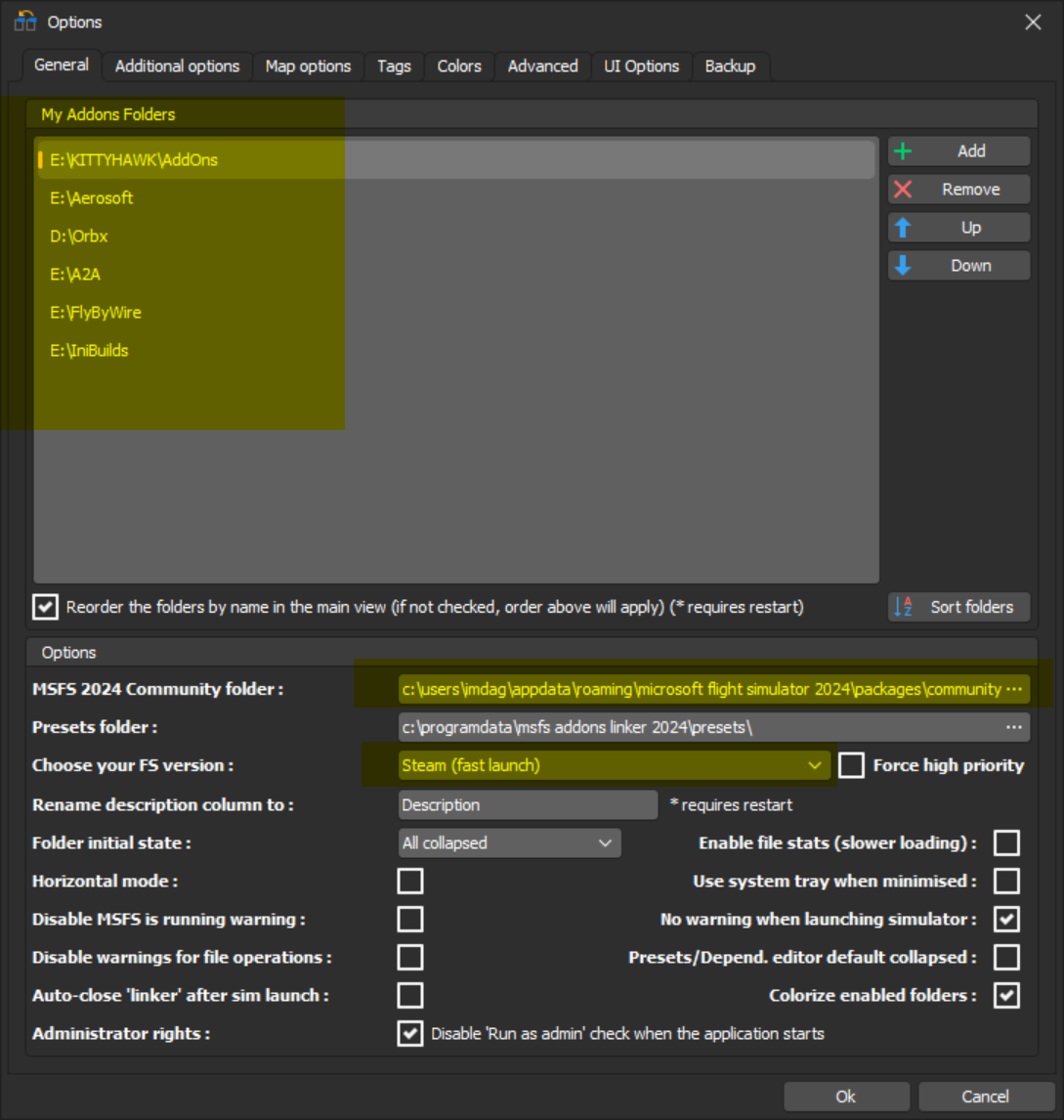
Nå skal du ha fått en liste over mods som du kan grave deg ned i. På enklest mulig vis kan du nå gå gjennom lista og krysse av for de moddene du vil ha tilgjengelig i MSFS når den starter. Det er bare å krysse av eller fjerne et kryss, så blir Community-mappa hvor moddene normalt skal ligge oppdatert med lenke til den modden du valgte.
Presets i Addons Linker
Dette er MSFS Addons Linker i sin enkleste bruk. Jeg har også stor sans for "Presets" (forhåndsvalg) som er ferdige pakker med mods som du selv setter sammen. Selv har jeg en preset som heter "Norge med aktuelle fly" som inneholder alle interessante norske modder samt de flyene jeg synes er aktuelle for flyging i Norge. Tilsvarende har jeg en setting for Karibia, med sceneries, flyplasser og fly som er aktuelle der. En preset lager du ved å velge Presets -> Manage/Apply preset fra menyen. Her kan opprette en preset og deretter fylle på med modder som er aktuelle for en pakke du selv ønsker å lage. Når du har laget en preset med modder, kan du når som helst velge preseten nederst i hovedvinduet og så vil Community-mappa di kun inneholde de moddene som preseten inneholdt.
Til høyre i bildet vil du se alle moddene som MSFS vil finne ved neste oppstart.




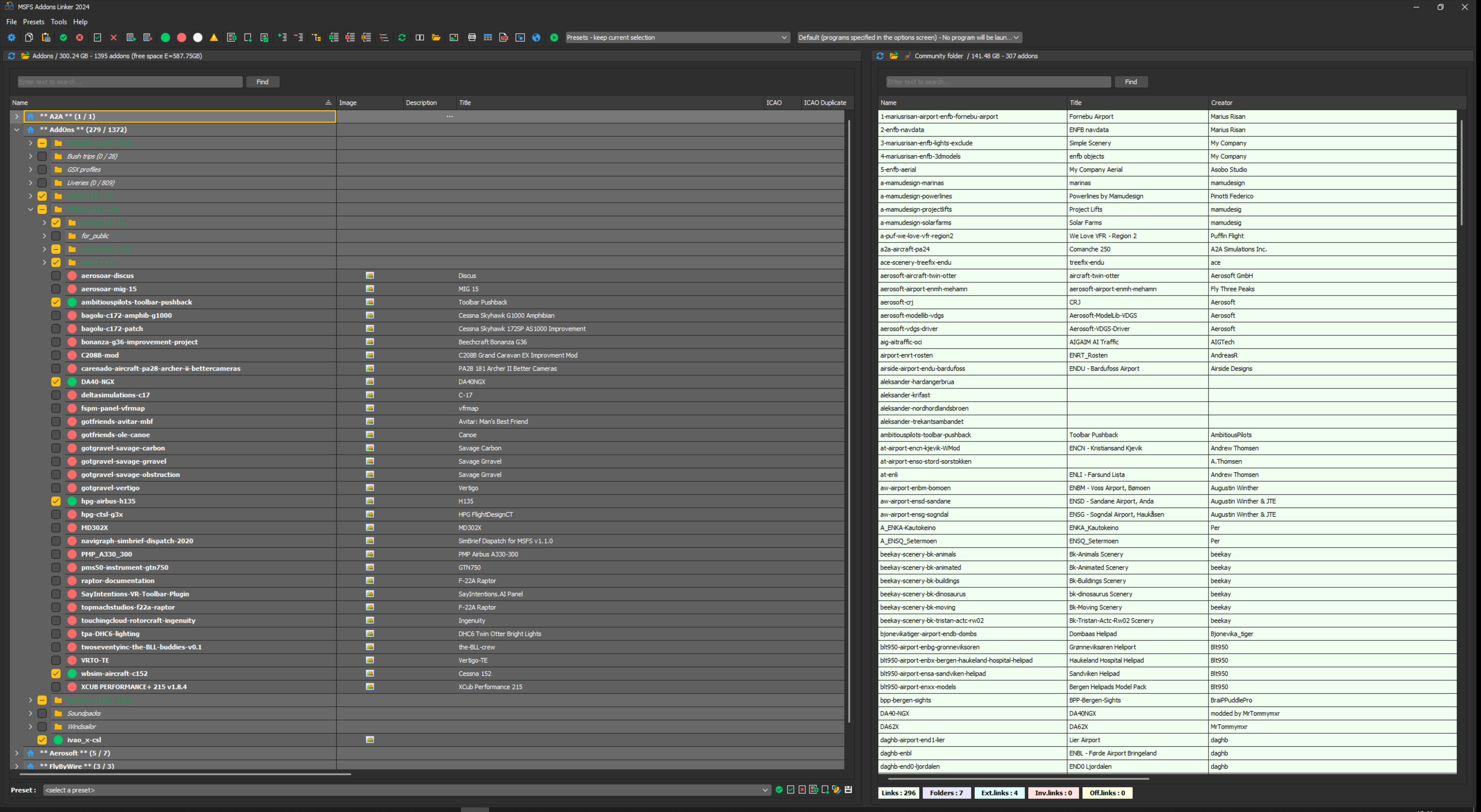


Anbefalte kommentarer